Bildbearbeitung
Bildbearbeitung
Die Bildbearbeitung erreichen Sie von jedem Programmpunkt aus, an dem Bilder gespeichert werden - im Album, im Betriebsprofil (Basis 2) und im Artikel, aber auch im Schriftverkehr.
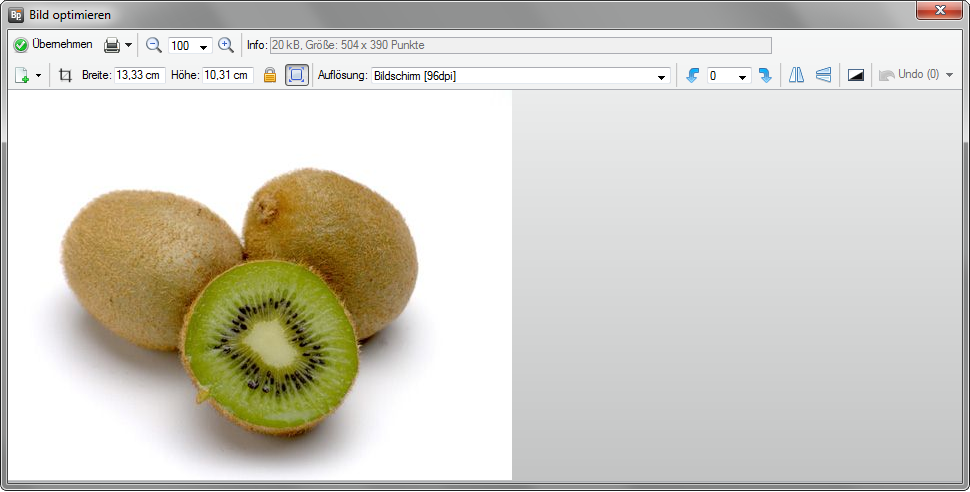
Im oberen Bereich befinden sich die Werkzeuge, mit denen das Bild bearbeitet werden kann.
![]()
Übernehmen speichert das Bild und schließt die Bildbearbeitung. Sie können das Bild auch separat ausdrucken. Mit dem Zoom-Werkzeug (Lupen) vergrößern oder verkleinern Sie die Ansicht. Im Info-Bereich wird der aktuelle Speicherbedarf der Bilddatei in der Datenbank angezeigt sowie die Größe des Bildes in Bildpunkten.
![]()
Wie an vielen anderen Stellen im Programm auch, kann über das Blatt mit dem grünen Kreuz ein neues Bild in die Bildbearbeitung geholt werden. Dabei stehen mehrere Möglichkeiten zur Verfügung:
- Aus einer Datei (öffnet eine Bilddatei)
- aus der Zwischenablage
- von einem Scanner
Beachten Sie, dass alle an einem Bild bis dahin vorgenommenen Änderungen unwiederbringlich verloren gehen, sobald ein neues Bild geöffnet wird.
Möchten Sie nur einen bestimmten Ausschnitt des Bildes verwenden, dann markieren Sie diesen mit der Maus (linke obere Ecke des Ausschnittes anklicken und mit gedrückter Maustaste nach rechts unten ziehen) und schneiden den äußeren Bereich des Bildes mit dem Zuschneidewerkzeug ab.
Breite und Höhe zeigen die tatsächlichen Dimensionen des Bildes an, wenn es in ein Dokument eingefügt oder ausgedruckt wird. Ein Bild kann durch die direkte Eingabe von Breite und Höhe physisch skaliert werden. Diese Werte entscheiden zusammen mit der gewählten Auflösung über die Bildqualität und den Speicherbedarf. Eine hohe Auflösung (300 DPI - Dots Per Inch) ist qualitativ höherwertig als ein Bild mit 96 DPI, jedoch ist auch der Speicherbedarf entsprechend groß.
Da es einen unmittelbaren Zusammenhang zwischen physischer Bildgröße und gewählter Auflösung gibt, beeinflusst die Änderung eines Parameters (zum Beispiel die Reduzierung der Auflösung) jeweils die anderen Werte (Breite und Höhe). Mit dem Schloss wird dies unterbunden. Möchten Sie Breite und Höhe eines Bildes anpassen, ohne dass dabei gleichzeitig die Auflösung geändert wird, aktivieren Sie vor der Änderung der Werte das Schloss.
Die Werte für Breite und Höhe lassen sich einzeln verändern, was jedoch zwangsläufig zu einer Verzerrung des Bildes führt. Das Werkzeug Proportional ändern verhindert dies. Ist es aktiv, passt sich bei einer Änderung von Breite oder Höhe der jeweils andere Wert automatisch proportional an.
![]()
Die Auflösung eines Bildes kann reduziert werden, um die entstehenden und zu speichernde Datenmenge klein zu halten. Gerade, wenn viel illustrierte Korrespondenz versendet wird, können schon relativ kleine Bilder mit einer Hohen Auflösung zu einem enormen Datenaufkommen und damit einem Aufblähen der Datenbank führen.
![]()
Für das Drehen von Bildern werden die drei Rotationswerkzeuge 90° links (blauer Pfeil entgegen dem Uhrzeiger), freie Drehung und 90° rechts (blauer Pfeil) zur Verfügung gestellt. Die freie Rotation läuft immer entgegen dem Uhrzeiger und ist mit überschreibbaren Standardwerten (Wert eingeben und mit der ENTER-Taste bestätigen) vorbelegt.
Mit den beiden Werkzeugen horizontal spiegeln und vertikal spiegeln können Sie das gesamte Bild um die vertikale oder horizontale Mittelachse kippen. Das Ergebnis ist im Gegensatz zur Drehung ein seitenverkehrtes Abbild des Ausgangsbildes.
Farbige Bilder können durch das Graustufenwerkzeug in Graustufenbilder umgewandelt werden. Bei entsprechend großen Bildern führt dies ebenfalls zu einer Reduzierung des Datenaufkommens.
Jeder Arbeitsschritt wird bis zum Speichern in der Undo-Liste protokolliert und kann bei Bedarf rückgängig gemacht werden. Nach dem Speichern wird die Liste geleert und alle Änderengen am Bild sind aus Sicht der Bildbearbeitung definitiv.

