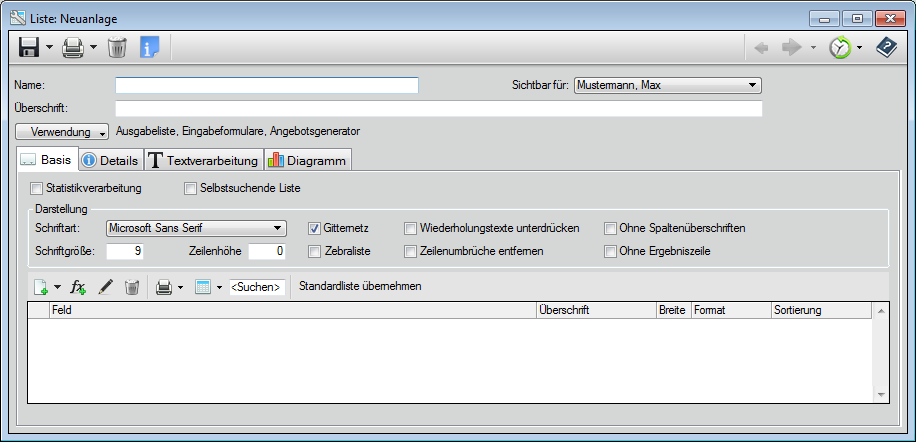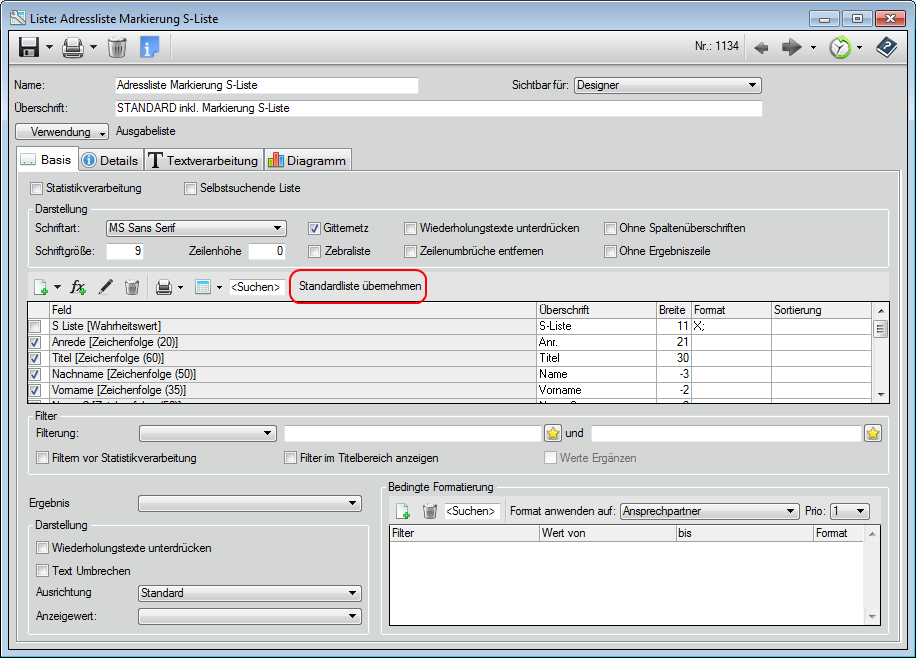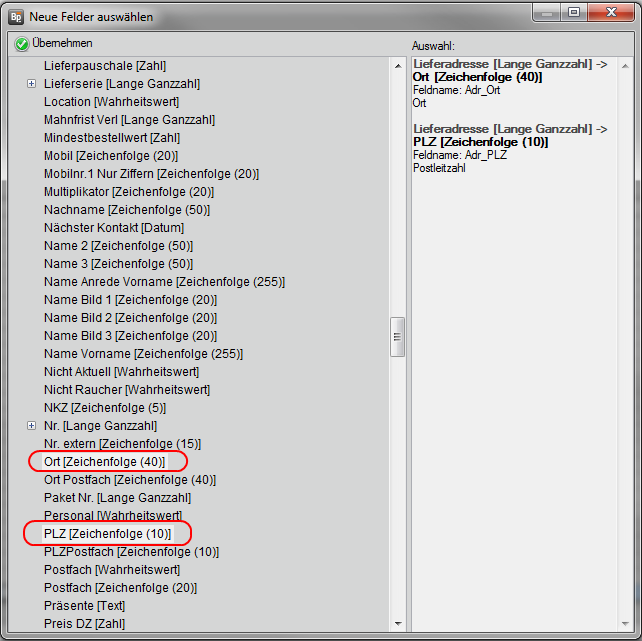Listenwesen - Reiter Basis
Konfiguration einer Liste
Reiter Basis
Auf dem Reiter Basis werden die grundlegenden Einstellungen einer Liste vorgenommen.
Für die Erklärungen einzelner Felder gehen Sie mit dem Mauszeiger über das Feld und lesen den Erläuterungstext in dem erscheinen Fenster.
Nachfolgend weitere Erklärungen zu einzelnen Feldern.
Verwendung
Endscheiden Sie in welchem Programteil die erstellte Liste zur Verfügung stehen soll.
Ausgabeliste
Die Ausgabeliste ist jede Tabelle, die als Ergebnis einer Suche dargestellt wird.
Beispiel: Als Ergebnis einer Veranstaltungssuche wird eine Liste mit Veranstaltungen angezeigt.
Unter IC anbieten
Selbstsuchene können direkt unter den Punkten des Infocenters aktiviert werden.
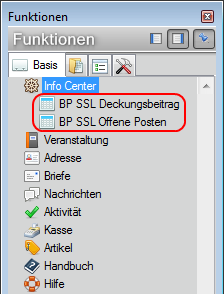
Eingabeformulare
Eingabeformulare sind Tabellen, die direkt mit einem Wert gefüllt werden können.
BEISPIEL:
Eingabeliste in der Buchungsmaske der Vorgangsartikel.
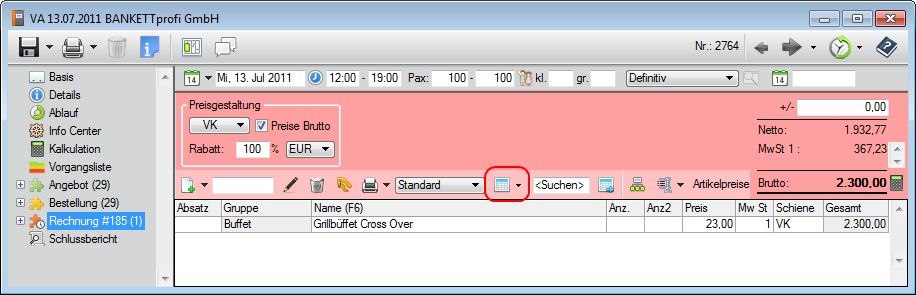
Eingabeformular Pflege
Eingabelisten in Masken vom E-Mail-Monitor, Tischreservierungsmonitor sowie Gästelisten können mit dieser Verwendung als individuelle Standardlisten gepflegt werden. Statistikverarbeitung wird hier nicht unterstützt.
Angebotsgenerator
Die Liste wird mit dem Modul Angebotsgenerator für die Darstellung von Veranstaltungsinformationen verwendet.
Function Builder
Mit dem Modul Formulargestalter ermöglichen individuelle Listen eine flexiblere Darstellung als die festprogrammierten Komponenten.
Für die Konfiguration der Functionbuilder-Liste lesen Sie das Kapitel Formulargestalter - Komponententyp - Listenwesen.
IC-Liste
Für den globalen Info Center kann für eine eigene Ansicht eine individuelle Liste konfiguriert werden.
Für die Konfiguration der Info Center-Liste lesen Sie das Kapitel Info Center - Eigene Listen.
Export
Mit dem Modul Import / Export wird über individuelle Listen die Details des Datenaustausches definiert.
Datenüberwachung
Mit der Datenüberwachung können individuelle Listen konfiguriert werden, die nach der Überprüfung von bestimmten Daten eine Folgeaktion auslösen.
XML Unterstützung
Für Schnittstellen zu anderen Systemen wird je nach Konfigurationsart der XML-Unterstützung als Datenaustausch-Technik verwendet.
Listen kombinieren
Verketten Sie die Informationen aus verschiedenen Listen und fügen Sie diese zu einer Liste zusammen.
Statistikverarbeitung
Aktivieren Sie die Statistikverarbeitung, wenn BANKETTprofi gleiche Zeilen zu einer Zeile zusammenfassen soll. Bei Zahlenwerten kann ein Ergebnis eingestellt werden, so dass auch unterschiedliche Zahlenwerte zusammengefasst werden, weil mit ihnen gerechnet wird (z.B. Summe oder Durchschnitt).
Wichtig hierbei ist, dass alle Spalten einer Liste identische Werte beinhalten müssen, damit Sie zusammengefasst werden können.
Für detailiertere Informationen lesen Sie bitte das separate Kapitel Listenwesen - Statistikverarbeitung.
Selbstsuchende Liste
Lesen Sie hierfür das separate Kapitel Listenwensen - Selbstsuchende Listen.
Die Bezugstabelle
Die Inhalte, welche durch eine Liste verarbeitet / abgebildet werden sollen, müssen im ersten Schritt zu einer Liste hinzugefügt werden. Jedes Feld kann durch einen Datenbankbezug für eine Liste abgerufen werden.
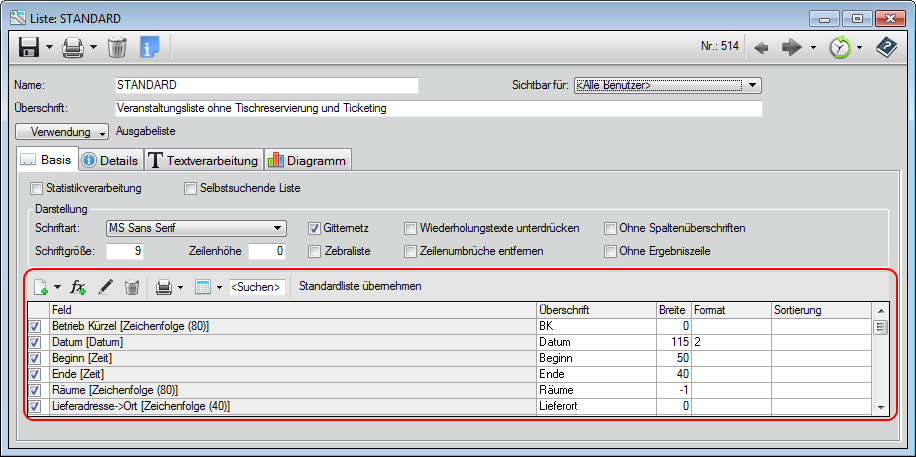
Die Spalten der Bezugstabelle
Spalte (ohne Titel)
In dieser Spalte wird eingestellt, ob die Zeile ein- oder ausgeblendet wird. Zunächst sind die Zeilen eingeblendet, Sie sehen ein Häkchen. Durch Klicken in das Kontrollfeld kann dieses deaktiviert werden, das Häkchen verschwindet.
Feld
Die Felder werden mit dem Button ![]() Neuen Bezug hinzufügen bzw. Button
Neuen Bezug hinzufügen bzw. Button ![]() für Funktion (Formel) (siehe separates Kaptiel Listenwesen - Formeleditor) zugewiesen. Je nachdem, in welcher Liste Sie sich befinden, stehen verschiedene Datenbankfelder zur Auswahl.
für Funktion (Formel) (siehe separates Kaptiel Listenwesen - Formeleditor) zugewiesen. Je nachdem, in welcher Liste Sie sich befinden, stehen verschiedene Datenbankfelder zur Auswahl.
Klicken Sie mit der rechten Maustaste in der Spalte Feld auf eine Zeile, erscheint das Kontextmenü, in dem Sie den Stil auswählen können (Fett, kursiv, etc.). Die Spalte Ihrer gebauten Liste wird dem Stil entsprechend ausgedruckt.
|
HINWEIS: Die Bezüge der Standardliste können durch Klick auf Standardliste übernehmen mit einem Klick hinterlegt werden.
|
Überschrift
Die Überschrift ist die Spaltenüberschrift Ihrer gebauten Liste.
Breite
Die Breite der Spalte wird in Punkten angegeben. Wenn die 0 eingetragen ist, wird die Breite automatisch dem längsten Inhalt angepasst.
Format
Z. B. ###.##0,00 €;-###.##0,00 €; , wenn Euro-Beträge angezeigt werden sollen oder eines der Datumsformate (1, 2, 3 oder 4).
Sortierung
Sie können drei Sortierungen einstellen (1, 2 oder 3), jeweils auf- oder absteigend, die automatisch nacheinander ausgeführt werden. Z. B. zuerst nach der Firma, dann nach dem Ansprechpartner sortieren: In der Firma stellen Sie 1. aufsteigend , beim Ansprechpartner 2. aufsteigend ein.
Durch Klick auf ![]() Neuen Bezug hinzufügen öffnen Sie das Fenster der Datenbankbezüge.
Neuen Bezug hinzufügen öffnen Sie das Fenster der Datenbankbezüge.
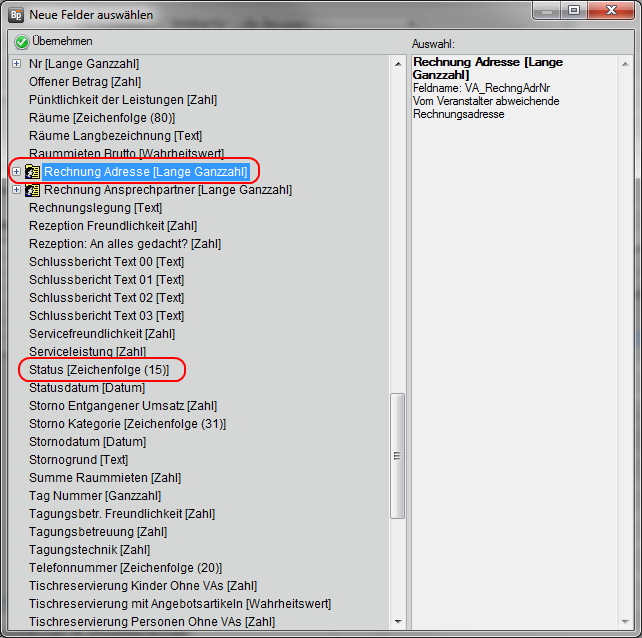
Hier können die Datenbankbezüge (bei einer Veranstaltungsliste zum Beispiel der Status: Definitiv, Warteliste, Option etc.) ausgewählt werden.
|
HINWEIS: Überal, wo in dem Auswahlfenster Bezugstabelle ein BEISPIEL: Auf einer Veranstaltungsliste soll die Postleitzahl, sowie der Ort der Lieferadresse hinzugefügt werden. Diese zwei Bezüge können nicht direkt über das Auswahlfenster der Bezugstabelle von der Veranstaltungsliste ausgewählt werden.
Im rechten Fenster finden Sie den Pfad sowie eine kurze Erklärung jedes Feldes. |
|
HINWEIS: Um einzelne Bezüge in der Bezugstabelle zu verschieben, markieren Sie den Eintrag, halten die ALT-Taste gedrückt und ziehen dann den Eintrag an die gewünschte Stelle. |
Filter
Über die Filter können Bedingungen auf einzelne Bezugsfelder gesetzt werden. Soll zum Beispiel in einer Veranstaltungsliste auf eine bestimmte Anlassgruppe gefiltert werden (Firmenfeier, Geburtstag, Jubiläum etc.) können diese Filter an dieser Stelle definiert werden.
Um einen Filter auf ein Bezugsfeld zu setzen, markieren Sie zuerst das gewünschte Feld.
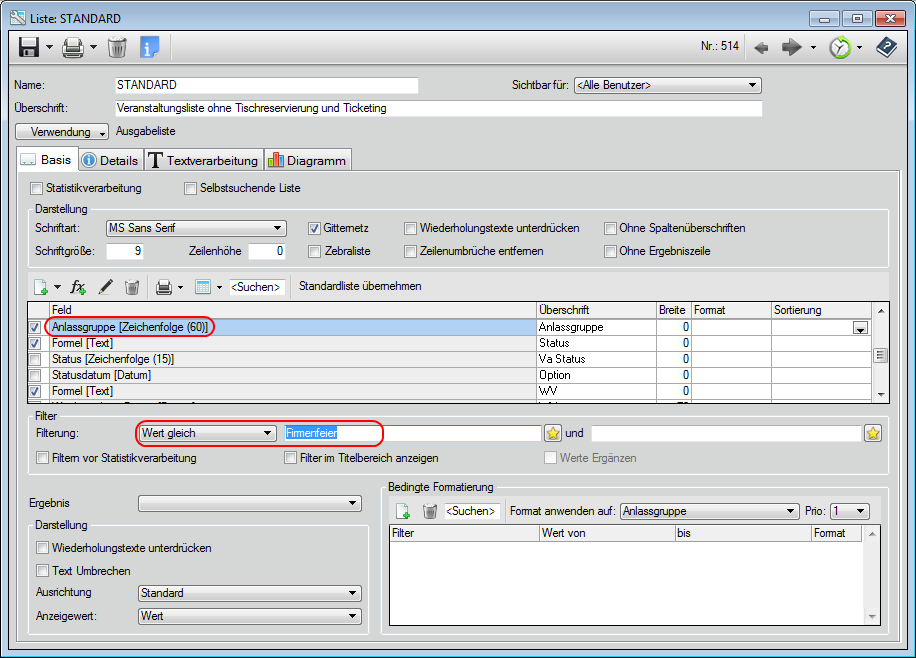
Danach wählen Sie Wert gleich aus dem Auswahlenster aus und schreiben den gewünschten Wert in das Eingabefeld. Die Liste wird nur noch die Veranstaltungen anzeigen, die in der Anlassgruppe Firmenfeier hinterlegt haben.
|
HINWEIS: Um mehrere Werte zu filtern, grenzen Sie diese mit einem Semikolon ab:
|
Folgende Filter sind möglich:
Größte Werte
Dieser Filter wird für Zahlenwerte verwendet. Lediglich die höchste Zahl wird herausgefiltert und dargestellt.
Kleinste Werte
Hier wird bei nummerischen Werten (Zahlen) lediglich der niedrigste Wert abgebildet.
Wert gleich
In Kombination mit dem Eingabefeld wird hier ein oder mehrere Filter gesetzt.
Wert größer als
Setzen Sie einen Filter auf Werte, die ab einem bestimmten Wert angezeigt werden sollen.
BEISPIEL: Gästezahl größer als 99 (also ab 100) oder Veranstaltungsdatum größer als 31.12.2010 (also ab 1.1.2011).
Wert größer oder gleich
Setzen Sie einen Filter auf Werte, die ab einem bestimmten Wert angezeigt werden sollen. Hier wird der Filter in die Suche mit einbezogen.
BEISPIEL: Gästezahl größer oder gleich 100: Veranstaltungen ab 100 Personen werden angezeigt.
Wert kleiner als
Hier wird ein Filter gesetzt, der bis zu einem bestimmten Wert angezeigt werden soll.
Wert kleiner oder gleich
Hier wird ein Filter gesetzt, der bis zu einem bestimmten Wert angezeigt werden soll. Der Eingabewert wird in die Filterung einbezogen.
Wert kleiner als
Setzen Sie einen Filter auf Werte, die bis zu einem bestimmten Wert angezeigt werden sollen.
Wert nicht gleich
Schließen Sie einen bestimmten Wert aus.
Wert zwischen
Geben Sie einen Wertebereich ein, auf den gefiltert werden soll.
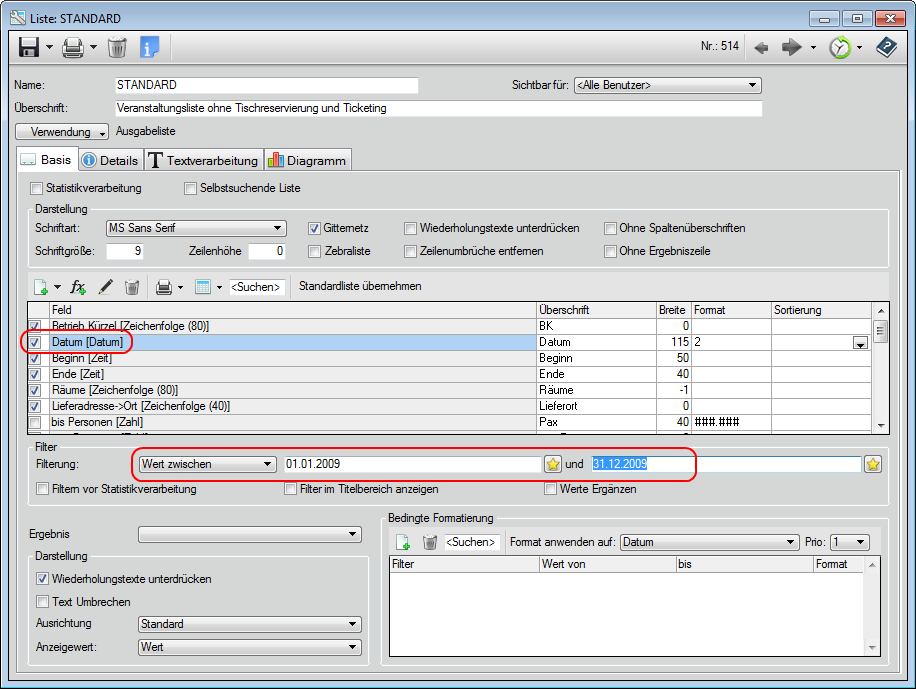
BEISPIELE:
Zahlenwerte: Gästezahlen zwischen 101 und 500 Personen
Datumswerte: Veranstaltungsdatum zwischen dem 1.1. und dem 31.12.
Textwerte: Kunden von A bis AZ.
Bedingte Formatierung
Setzen Sie für einzelne Zellen oder für die ganze Zeile einer Ausgabeliste Formatierungen, um so eine grafische Abgrenzung zu erreichen.
BEISPIEL:
In einer Adressliste sollen alle Einträge rot erscheinen, die eim Feld Schwarze Liste der Adresse einen Eintrag haben.
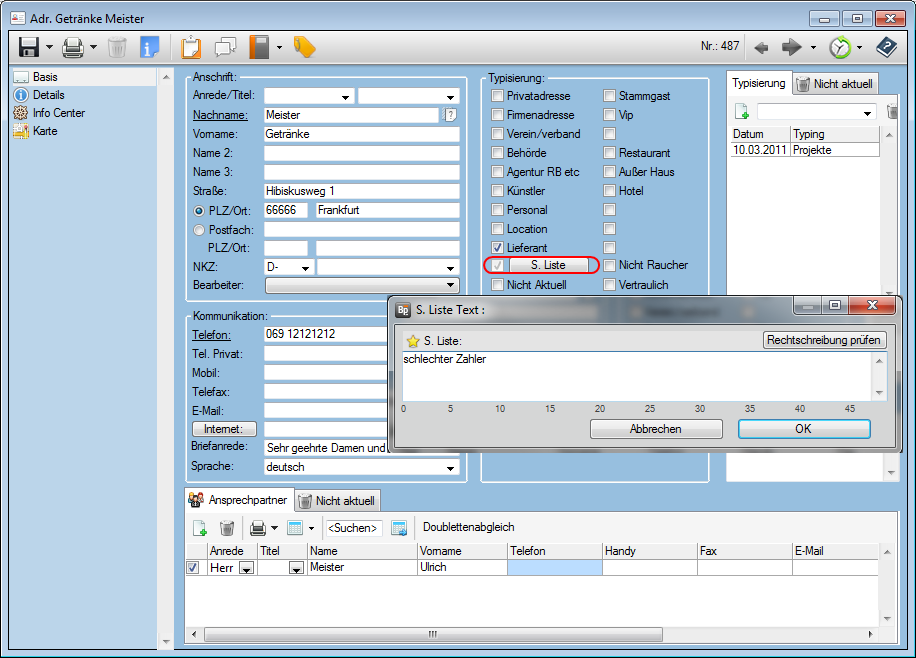
Listenkonfiguration
In der Liste der Tabelle Adressen fügen Sie den Bezug S Liste zur Bezugstabelle hinzu.
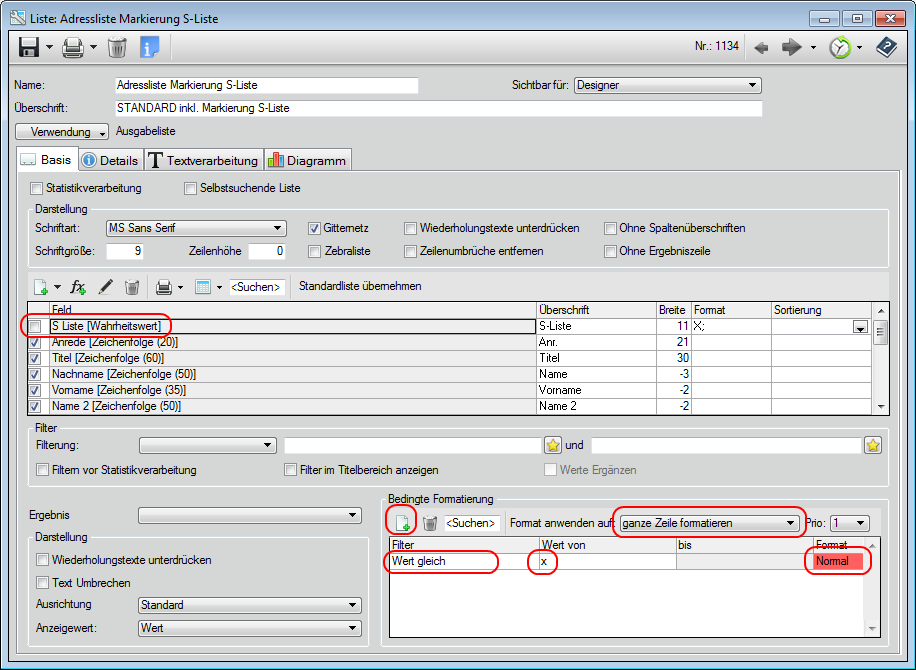
Markieren Sie den Bezug und klicken anschließend in der Tabelle der bedingten Formatierung auf ![]() Neuanlage.
Neuanlage.
In der Zeile geben Sie den Filterbereich Wert gleich ein. Da das Ergebnis des Bezuges S Liste ein Wahrheitswert ist (die schwarze Liste ist gefüllt oder Sie ist nicht gefüllt), geben Sie in das Eingabefeld ein x. Dieser Eintrag sagt: Wenn die Schwarze Liste gefüllt ist, dann soll die bedingte Formatierung greifen.
Nun Klicken Sie mit der rechten Maustaste auf die Zelle in der Spalte Format.
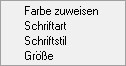
In dem Auswahlfenster haben Sie folgende Formatierungsoptionen:
Farbe zuweisen
Wählen Sie hier aus, ob die Hintergrundfarbe oder die Schriftfarbe geändert werden soll.
Schriftart
Definieren Sie hier eine andere Schriftart.
Schriftstil
Fett, kursiv, unterstrichen sowie die jeweiligen Kombinationsmöglichkeiten können hier ausgewählt werden.
Größe
Hier kann die Schriftgröße geändert werden.
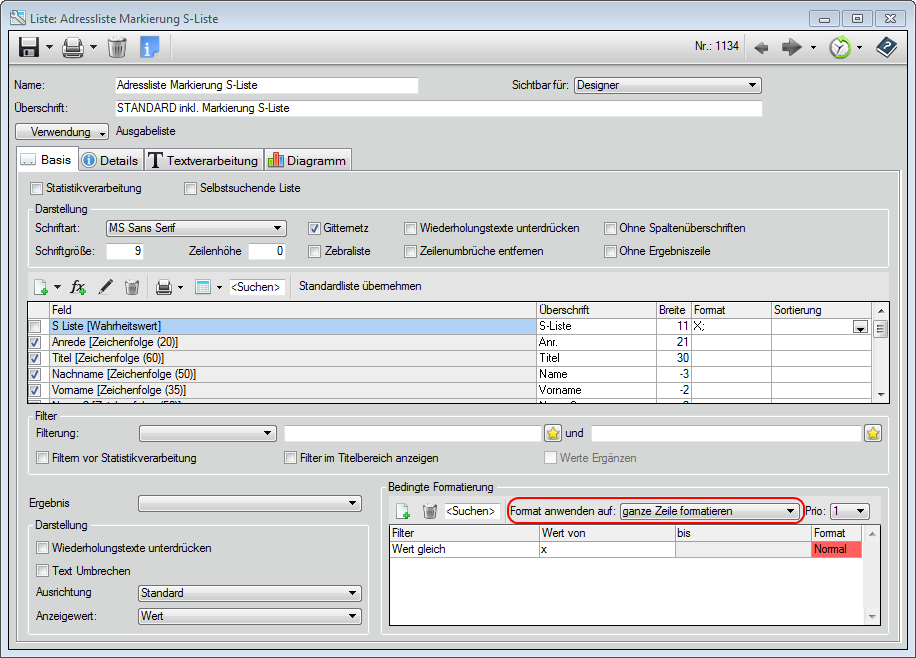
Zuletzt wählen Sie bei Format anwenden auf aus, ob die bedingte Formatierung auf einzelne Zellen oder die ganze Zeile angewendet werden soll.
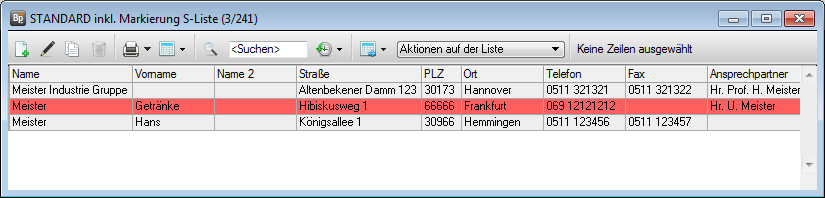
Die Adressdatensätze, die die konfigurierte Bedingung erfüllen, werden rot markiert angezeigt.