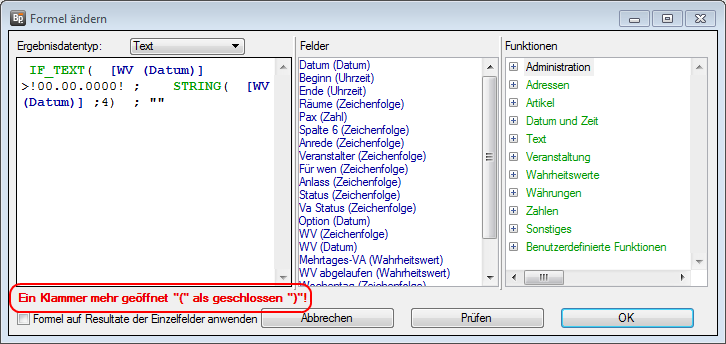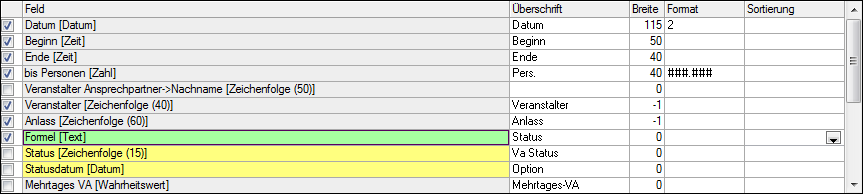Listenwesen - Formeleditor
Der Formeleditor
Mit dem Formeleditor können eine Vielzahl von Funktionen eingesetzt werden.
Zum Beispiel:
- Umwandeln von Formaten (z. B. Zahl in Text oder Datum in Zahl)
- Bedingungen (z. B. Wenn dann sonst)
- Zeichen ersetzen, löschen oder hinzufügen (z. B. aus 67365 PLZ 6 machen)
- Mit dem Datum rechnen oder von einem Datum nur den Tag, den Monat oder das Jahr anzeigen
- Einen bestimmten Ansprechpartner einer Adresse oder seine Telefonnummer auswählen
- Verschiedene Sprachen der Artikeltexte auswählen (Mit Modul Mehrsprachigkeit)
- Mit Wahrheitswerten arbeiten (True, False, Nicht)
- Mit Währungen rechnen oder runden
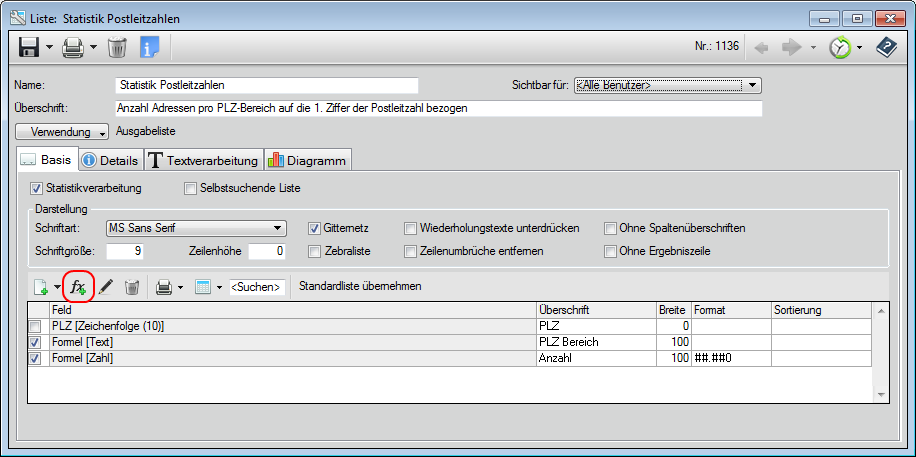
Klicken Sie ![]() Formel hinzufügen, um eine neue Formel in die Bezugstabelle einzufügen.
Formel hinzufügen, um eine neue Formel in die Bezugstabelle einzufügen.
Öffnen Sie den Formeleditor mit Doppelklick auf die leere Formel.
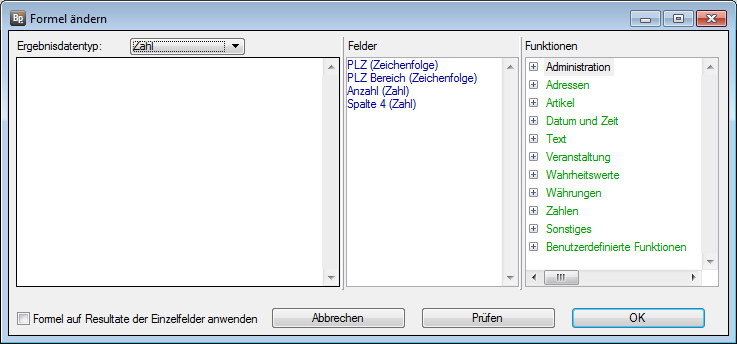
Ergebnisdatentyp
Sie legen im Formelwert fest, ob als Ergebnis der Formel ein Datum, ein Text, eine Uhrzeit, ein Wahrheitswert (True, False) oder eine Zahl ausgegeben werden soll.
Eingabefeld
Definieren Sie hier den Inhalt der Formel.
Felder
Wählen Sie aus, auf welche bereits vorhandene Bezüge aus der Bezugstabelle referenziert werden soll.
Funktionen
Verwenden Sie bereits konfigurierte Formelvorlagen, in denen lediglich die Bezüge noch eingesetzt werden müssen.
Formel auf Resultate der Einzelfelder anwenden
Ist die Statistikverarbeitung aktiviert, kann mit Setzen des Hakens erwirkt werden, dass die Expertenformel auf die hinterlegten Bezüge vor der Zusammenfassung greift.
Prüfen
Prüfen Sie, ob eine Liste korrekt konfiguriert ist.
|
HINWEIS: Ist die Konfiguration der Formel fehlerhaft, wird der Fehler ausformuliert dargestellt.
|
Das Eingabefenster
Im Eingabefenster wird der Inhalt der Expertenformel konfiguriert. Die Möglichkeiten der Konfiguration sind hier sehr vielfältig: Kombinieren Sie Bezüge miteinander, setzen Sie in eine Beziehung zu einander oder definieren Sie Bedingungen für die Liste.
|
HINWEIS: Groß- und Kleinschreibung, sowie Leerzeichen haben keine Auswirkungen auf das Ergebnis einer Expertenformel. |
Nachfolgend einige Beispiele für Expertenformeln:
Rechnen mit Datenbankebzügen
Um Rechnungen durchzuführen, können nur Zahlenwerte verarbeitet werden. Ebenso muss dann der Ergebnisdatetyp ein Zahlenwert sein.
BEISPIEL: In einer Veranstaltungsliste soll der Bruttowert aller Rechnungen generiert werden.
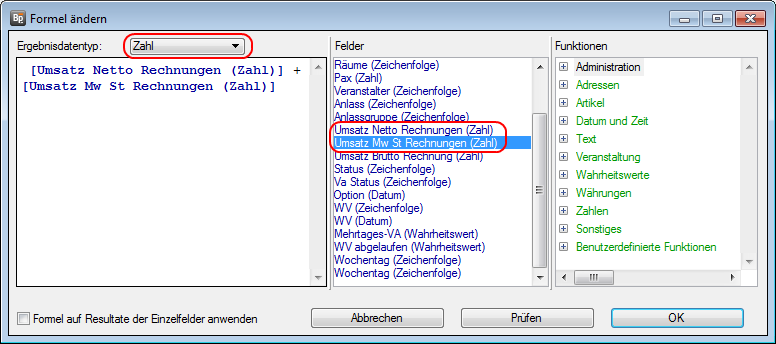
Addieren Sie die Bezüge Umsatz netto Rechnungen sowie Umsatz Mw St Rechnungen miteinander. Markieren Sie den jeweiligen Bezug in Felder und hinterlegen Sie ihn mit Doppelklick im Eingabefenster.
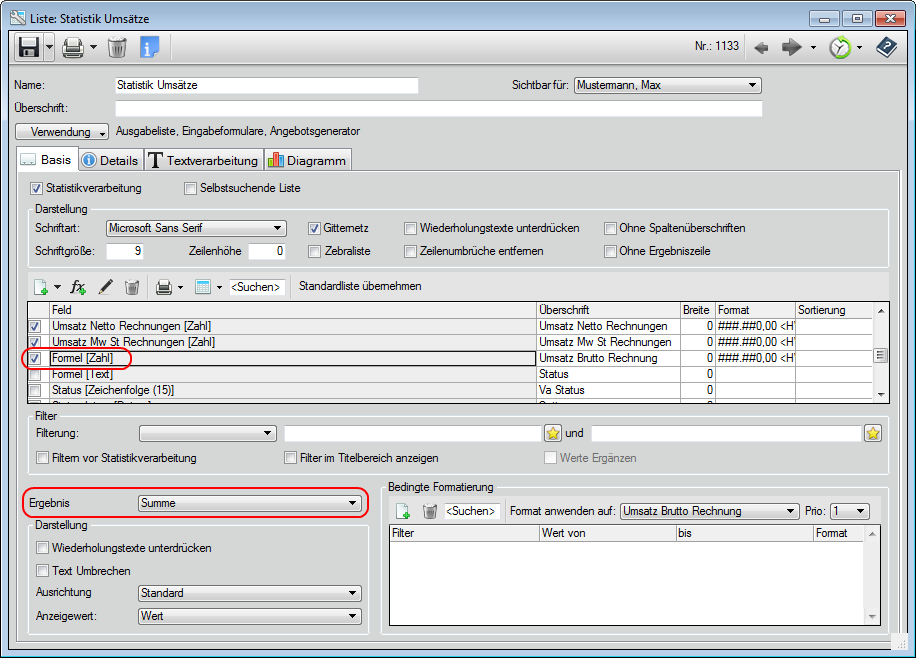
Weiterhin muss der Formel das Ergebnis Summe zugewiesen werden.

Die Spalte Umsatz Brutto Rechnung bringt nun die Summe der zusammengezählten Werte von Umsatz Netto Rechnungen sowie Umsatz Mw St Rechnungen.
If-Formeln
Setzen Sie Bedingungen, indem mit Wenn-dann-sonst-Formeln Bezüge in Abhängigkeit gesetzt werden können.
BEISPIEL:
Wenn die Von- sowie Bis-Gästezahlen in der Veranstaltung identisch sind, soll lediglich eine Gästezahl abgebildet werden. Sonst sollen beide Gästezahlen dargestellt werden.
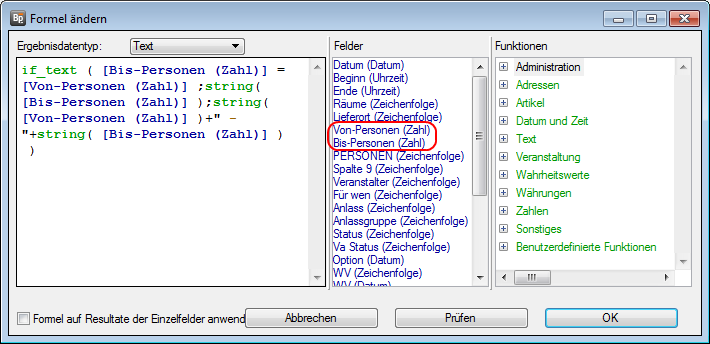
|
HINWEISE: Eine If-Formel beginnt immer mit if_Ergebnisdatentyp. Hier also: if_text. Folgende Werte müssen hier abhängig von Ergebnisdatentyp formuliert werden:
Abhängig vom Ergebnisdatentyp muss bei zusammengesetzten Werten immer eine Umwandlung in den korrekten Ausgabewert passieren. In dem hier aufgeführten Beispiel müssen also die Zahlenwerte der Von- sowie der Bis-Personen in einen textischen Wert umgewandelt werden. Für den Ergebnisdatentyp Text muss also string ( Formelwert) eingegeben werden. Soll in Zahlenwerte umgewandelt werden, wird num (Formelwert) gefordert. Eine if-Formel muss die kompletten Bedingungen immer in Klammern einschließen und die einzelnen Teile mit Semikolon abgrenzen: if_text ( [Bis-Personen (Zahl)] = [Von-Personen (Zahl)] ;string( [Bis-Personen (Zahl)] );string( [Von-Personen (Zahl)] )+" - "+string( [Bis-Personen (Zahl)] ) ) Verwenden Sie die vorkonfigurierten Funktionen, um Zeit zu sparen. Lesen Sie hierfür das separate Kapitel Listenwesen - Funktionen. |
Das Ergebnis:
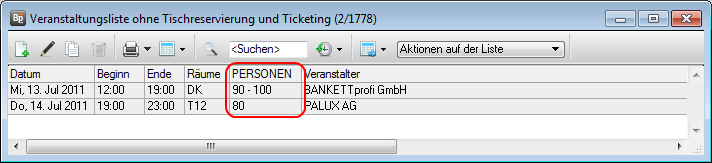
Kombinierte if-Formeln
Kombinierte if-Formeln bringen mehrere Bedingungen in einer Formel zusammen. Es müssen also mehrere Bedingungen zu treffen, damit ein Ergebnis generiert wird.
BEISPIEL:
Sie wollen alle Veranstaltungen, die von der Anlassgruppe Firmen-Event sind UND über 100 Personen haben, mit Anzahl zählen.
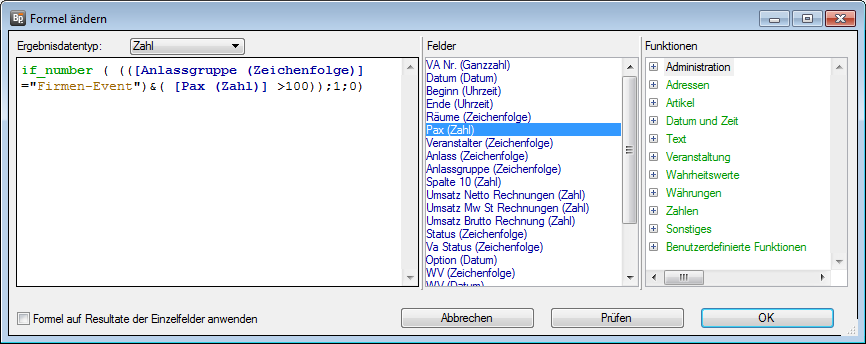
Hier wird der Ergebnisdatentyp Zahl eingestellt. Dadurch beginnt die if-Formel mit if_number.
Die zwei Bedingungen müssen jeweils, sowie komplett in Klammern gesetzt werden: ( ( 1. Bedingung ) & ( 2. Bedingung ) )
Wenn die zwei Bedingungen erfüllt sind, soll eine 1 geschrieben werden, sonst eine 0.
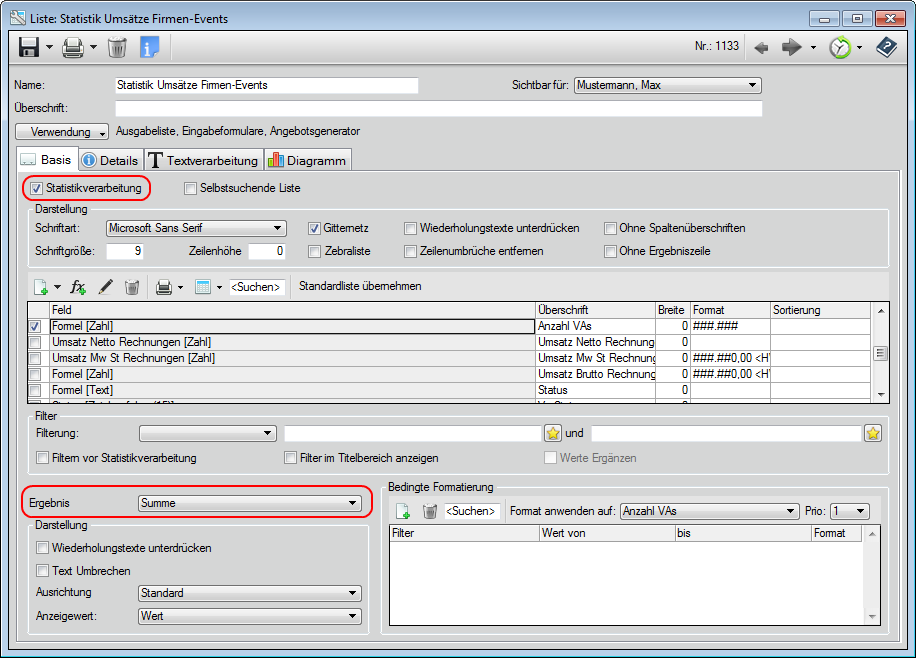
Außerdem muss die Liste eine Statistikliste sein. Schließlich wird für den Ergebniswert der Spalte Anzahl VAs Summe gesetzt.
Das Ergebnis kann folgendermaßen aussehen:
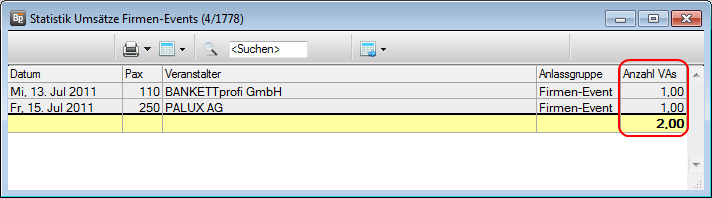
Datensätze in Liste ausschließen
Ebenfalls können Bedingungen dazu führen, dass Einträge in einer Liste nicht angezeigt werden.
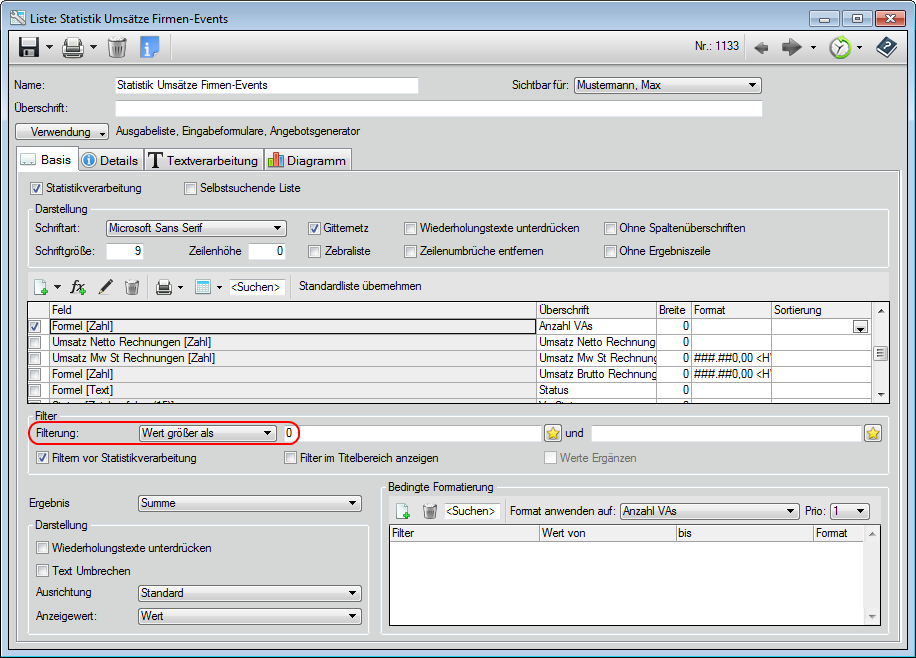
Bei der Expertenformel vom vorherigen Beispiel if_number ( (([Anlassgruppe (Zeichenfolge)] ="Firmen-Event")&( [Pax (Zahl)] >=100));1;0) wird pro Datensatz eine 1 oder eine Null produziert. Setzen Sie zusätzlich zu dem Feld die Filterung Wert größer als 0. Damit werden alle Datensätze, die diese Bedingung nicht erfüllen, nicht in der Liste dargestellt.
BEISPIEL:
Liste ohne Null-Unterdrückung:
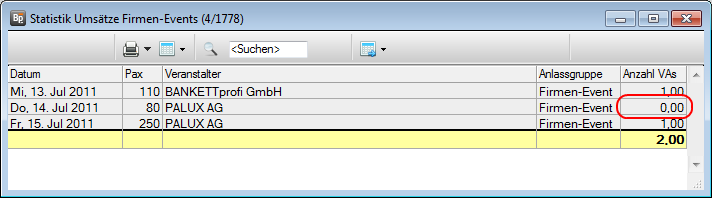
Die identische Liste mit dem Filter Wert nicht gleich 0:
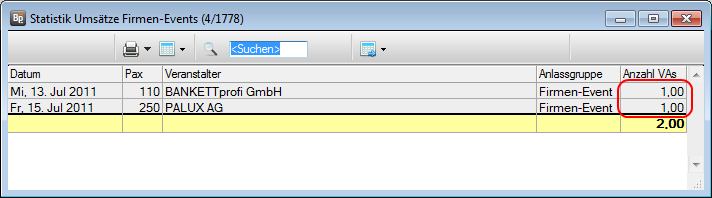
Defekte Formeln
Wird eine Formel erstellt und nachträglich ein Formelbestandteil aus der Liste entfernt, wird diese Formel in Ihrer Detailansicht rot gefärbt und ein speichern der Liste ist nicht mehr möglich.
BEISPIEL:
Für die Expertenformal werden die Bezüge Va Status sowie Option benötigt.
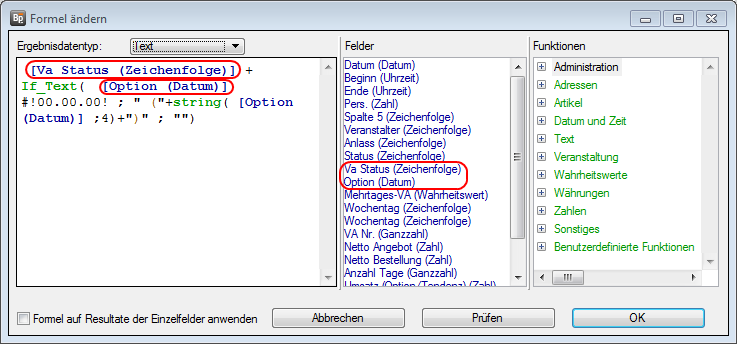
Wird nun in der Bezugstabelle zum Beispiel der Bezug Va Status gelöscht. Ist die Formel nicht mehr vollständig.
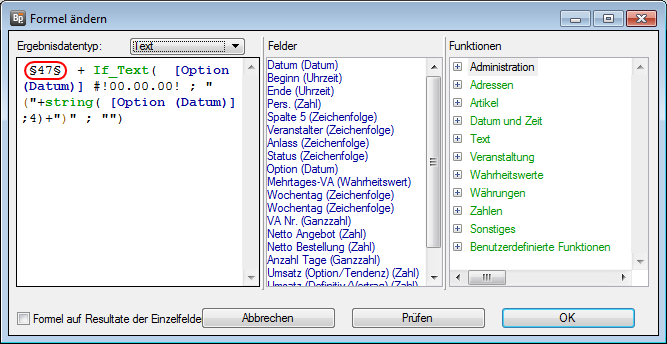
Der fehlende Bezug wird in § dargestellt.
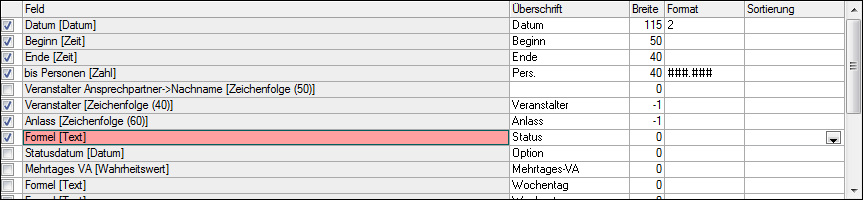
Die defekte Formel wird beim Speichern rosa eingefärbt.
|
HINWEIS: Beim Klick auf eine Expertenformel mit verknüpften Bezügen, werden diese in der Bezugstabelle farbig dargestellt.
|